Getting successful in the Arduino software IDE set up and running it successfully is quite easy, but you have to perform a few tasks before you jump to your project. Once you are up and on the trot, you do not need to install the Arduino software setup all over again. The arrangement is a slight dissimilar between the Mac and the PC, and there comes a dissimilar walk-through for every option.
You need to use the Arduino software to use the program on Arduino and it is accessible for Windows Linux and Mac on the official website of Arduino. The process that installs it is a bit changed and designed separately for all the three podiums. Unluckily, there is a firm quantity of labor-intensive effort to exert if you want to connect the Arduino software and install it. No installer program is available for the user; relatively need to unzip a binder that will provide you with an Arduino folder. The folder holds the Arduino database and a small number of extra objects.
Now you need to take another step. You need to set up the USB drivers. This process is no doubt a bit fizzy.
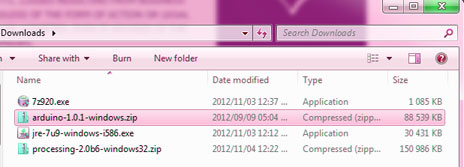
Fig 1: Arduino Software Installation Step 1
Visit to the official website:
You can start the process by paying a visit to the website Arduino.cc. Now you need to download the zip files that are available in the window. You will find just one version available for all the systems including Window XP and Window 7.
When the zip file is transferred, you need to just extract the subjects on top of the Desktop. You can do this by a right click on the folder and choosing 'Extract all' option from the self-opening list of options.
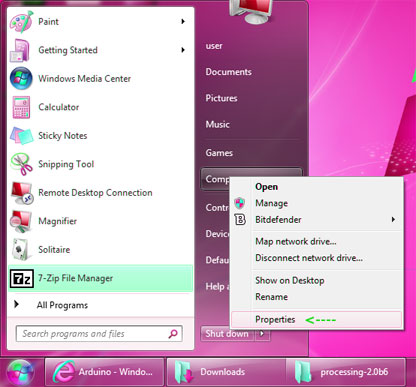
Fig 2: Arduino Software Installation Step 2
Next, you need to choose your Desktop and hit off the option 'Extract.’ You can transfer it anywhere else against your processor after some time, only by touching the binder, but as of now, you just need to preserve it on your Desktop.
The Arduino folder encompasses equally the Arduino package itself as well as the drivers that permit the Arduino to be joined to your CPU by a USB cable. In advance we takeoff the Arduino software, you just need to connect the USB drivers.
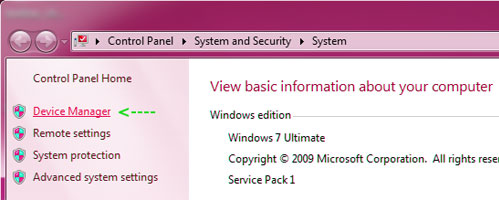
Fig 3: Arduino Software Installation Step 3
You need to plug one termination of your USB cable hooked on the Arduino and the other one on a USB opening on your processor. The command light on the LED will brighten up and you might get a 'Found New Hardware' note commenced by the Windows. Overlook this note and break all the hard work that Windows creates to attempt and connect drivers robotically all for you.
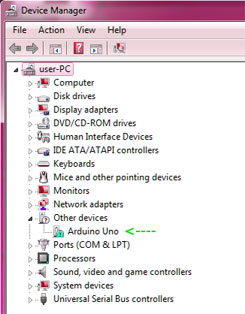
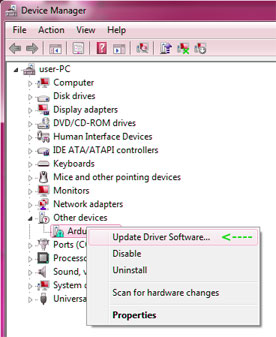
Fig 4: Arduino Software Installation Step 4 Fig 5: Arduino Software Installation Step 5
The utmost dependable technique of fitting the USB drivers is to utilize the option of Device Manager. This is retrieved in diverse behaviors contingent to the type of Windows you have or the one that you use. If you use Windows 7, you need to open the Control Panel first, and then you need to choose the route to witness the icons. You must catch the Device Manager in the list first.
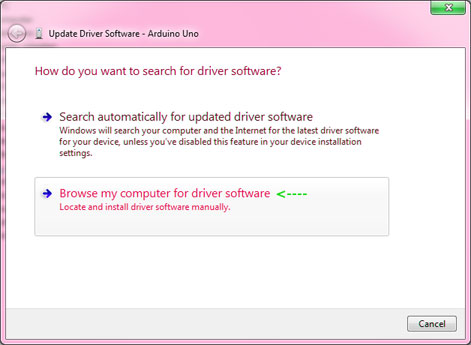
Fig 6: Arduino Software Installation Step 6
Under the segment, ‘Other Devices’ you will find the image for ‘unknown device’ with a tiny yellow notice threesome following it. This thing is the Arduino you had been making efforts for until now.
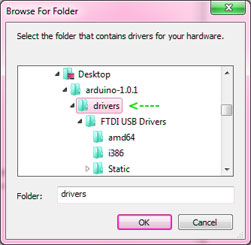
Fig 7: Arduino Software Installation Step 7
Now you need to Right-click on the device and choose the upper tariff choice that states Update Driver Software. After choosing this, you will then be encouraged to either ‘Search Automatically for updated driver software’ or for the ‘Browse my computer for driver software’. Choose the route you need to have in order to glance and steer to the arduino-1.0.2-windows\arduino1.0.2\drivers. Hit off 'Next' and you might get a safety caution, if it happens, let the software connected. When the software is installed, you will receive an authorization note.
Now attempt to open the Flash sample package from the specimen manual inside the Arduino IDE, Verify it and upload it on your boarding. You will comprehend the TX and RX lids on the panel flashy presenting to you that it is operational and is functioning well. Lastly, the constructed LED linked to Pin 13 will blaze. That is your chief database running.
That is all, you are now prepared for accomplishment, and you just need to avoid the next segment on connection on Linux and Mac and travel straightforwardly on to the 'Boards and Ports'.
Cheers, you just generated your first draught! Now you can distinguish that starting with the Arduino is not problematic at all.
The Arduino is a microcontroller panel that is actually supported by the ATmega2560. Arduino comes with input/output pins that are 54 digital. Out of these 54 digital pins, 15 can be utilized as PWM outputs. Out of the 54 pins, 16 pins are considered to be the analog inputs while 4 of them are known to be the UARTs. The Arduino has a 16 MHz crystal oscillator along with a USB connection. It consists of a power jack and supports a reset button. It holds everything that is actually required to hold up the microcontroller. You just need to attach the Arduino with a computer with the help of a USB cable or you can also power the device through an AC-to-DC adapter or a battery to get on track. The Mega is well-matched with the majority of the shields deliberated to work with the Arduino Duemilanove. Just go through these links to know more about Arduino...
The updated version of Arduino Mega is the Mega 2560. Arduino Mega has now been replaced by the Mega 2560. The microcontroller has almost three pools of the memory. These pools include:
Arduino sketch is accumulated or stored up in the flash memory.
Long-term information is stored in the EEPROM.
It is also known as static random access memory and is used to influence the variables.
The course of "SerialCallResponseASCIIStelzer.ino" is started on Arduino by utilizing IDE.
"A" interprets sole values of analog inputs A0 & A1
"R" interprets casual values for A0 (0 ... 511), A1 (256 ... 1023),
"S" interprets series of 128 values of analog inputs A0 & A1
"T" interprets series of 256 values of analog inputs A0 & A1
"U" interprets series of 1024 values of analog inputs A0 & A1